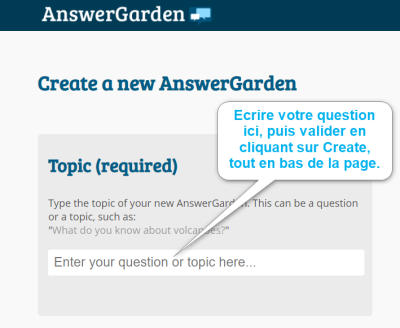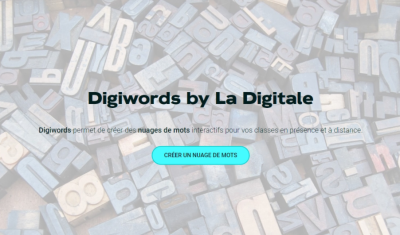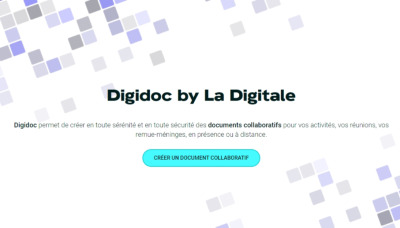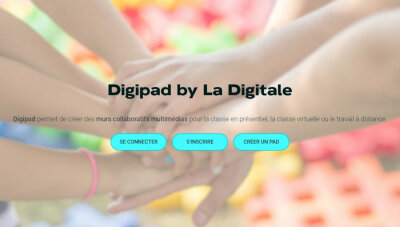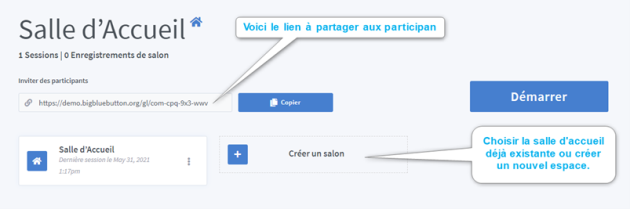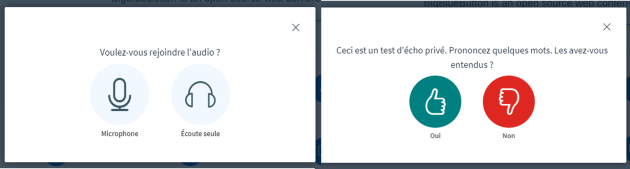Avec la crise sanitaire, les changements dans l'enseignement ont été imposés dans l'urgence, les enseignants se sont lancés dans l'enseignement à distance sans y être préparés. Cependant par expérimentation, ils ont fait évoluer leurs pratiques.
Dans le cadre de cette évolution, la classe virtuelle est alors apparue comme un élément de plus en plus commun.
La classe virtuelle est très différente d'une heure de cours en présentiel.
Objectifs
Concevoir une séance d'enseignement à distance
Animer efficacement une classe virtuelle
Impossible d'accéder à la ressource audio ou vidéo à l'adresse :
La ressource n'est plus disponible ou vous n'êtes pas autorisé à y accéder. Veuillez vérifier votre accès puis recharger le média.
Activité 1 - La préparation⚓
Qu'est-ce qu'une classe virtuelle ?
La classe virtuelle désigne la reproduction d'une classe réelle à travers les réseaux, en synchrone (tous les participants se connectent en même temps : enseignants et apprenants) alors qu'ils sont éloignés géographiquement.
Il faudra donc concevoir des supports spécifiques pour qu'ils soient adaptés à l'utilisation à distance et prévoir une autre forme d'interaction pour tenter d'obtenir un enseignement de qualité, même à distance.
Même si la forme diffère de la classe en présentiel, le fond reste le même : transmettre un savoir et apporter des compétences.
Vidéo de présentation : Créer de la présence à distance
Impossible d'accéder à la ressource audio ou vidéo à l'adresse :
La ressource n'est plus disponible ou vous n'êtes pas autorisé à y accéder. Veuillez vérifier votre accès puis recharger le média.
La préparation technique⚓
Le format
Une classe virtuelle réunit un enseignant et des apprenants au même moment, mais quelle doit en être la durée ?
Le matériel informatique
La liste du matériel ci-dessous s'applique tant à l'enseignant qu'aux élèves.
Un ordinateur (fixe ou portable) ou une tablette. Pour les élèves, la tablette (ou téléphone) est une option qui leur permet de suivre les cours confortablement. Pour l'enseignant, l'idéal est d'opter pour un ordinateur qui offrira plus de facilités en termes de présentation, de partage d'écran, etc.
Microphone : Le son est l'une des dimensions cruciales d'une classe virtuelle. En proposant un son de mauvaise qualité, la session sera difficile à suivre. Le microphone de votre ordinateur a tendance à capter les bruits ambiants, et notamment le son des ventilateurs de votre machine. Pour améliorer la qualité de votre diffusion, optez pour un casque – ou des écouteurs – avec micro, voire pour un micro externe ou alors il faut veiller à ce qu'il n'y ait pas de bruit autour de l'animateur.
Casques ou écouteurs : Ceux-ci seront essentiels pour éviter un écho produit par vos enceintes.
Caméra : La plupart des ordinateurs portables et des tablettes possède déjà une caméra qui fera l'affaire. Au besoin, une webcam tierce vous permettra d'améliorer la qualité de l'image.
Internet : Votre classe virtuelle nécessite une fiabilité du réseau Internet ; privilégiez le câble à une connexion sans fil.
Le lien
En fonction du logiciel utilisé pour réaliser la visioconférence, celui-ci vous fournira un lien à communiquer à vos participants en amont de la réunion.
Il est nécessaire de conserver précieusement ce lien et de le tester au préalable.
Les supports numériques
Le partage de document et d'écran lors d'une classe virtuelle est très répandu et très pratique, mais il est préférable de les préparer et regrouper avant la classe virtuelle afin de les retrouver facilement et rapidement.
Il faut penser à rendre ses documents bien lisibles sur écran et utiliser des ressources personnelles ou libres de droit.
Pour une meilleure lisibilité à l'écran, les mots-clés pourront apparaître seuls (pas dans un texte trop chargé) ou alors des phrases très courtes. Le format "paysage" passe mieux à l'écran.
Toutes les ressources utilisées doivent respecter les droits d'auteurs, surtout si elles sont diffusées. Il est donc impératif de vérifier les modalités d'utilisation et de citer les sources.
Le préchargement de ces ressources sur la plateforme ou sur l'ordinateur permettra une meilleure fluidité lors de la séance. En effet, lorsque l'écran est partagé, le document désiré doit être retrouvé rapidement, en étant préparé en amont, cette démonstration permettra de rester concentré sur le discours et ne pas perdre le fil de la classe virtuelle.
Conseil :
Il est recommandé de tester la connexion, la diffusion des documents, le micro et la caméra en amont, en sollicitant, pourquoi pas des collègues de travail.
La préparation pédagogique⚓
En amont de la séance
Il est impératif de bien transmettre les informations aux participants :
le lien de la classe virtuelle
la date et l'heure de début
l'objectif de cette séance
la durée prévue
les ressources ou travaux à consulter avant la classe
éventuellement un tutoriel pour se connecter à la visioconférence s'ils ne sont pas accoutumés à cette pratique
éventuellement des conseils de bon sens qui sont toujours bons à rappeler : s'installer dans un endroit calme, tenter de ne pas être dérangé, utiliser un casque et un micro.
La préparation de la classe virtuelle
Concevoir la structure globale de la séance :
Accueil des participants
Vérification technique pour chaque participant (s'assurer que tout le monde entend correctement, tester le fonctionnement du micro le cas échéant, maîtriser des fonctionnalités de base de l'outil)
Ordre du jour (poser le cadre)
Présentation des participants
Activités
Bilan
Les facteurs clés de la réussite :
aucun problème technique : pour les éviter, il faut anticiper, il est donc préférable de demander aux participants de se connecter 15 à 30 min en amont de la réunion
avoir toujours un autre moyen de communication avec les participants (mails, téléphone ...) pour résoudre les problèmes de connexion
réfléchir au scénario : les aspects pédagogiques sont essentiels ; il faut définir précisément le contenu, les objectifs, la durée de la classe, les modalités de transmission et d'évaluation ...
maintenir l'attention des apprenants : utiliser les outils de la classe virtuelle (retour visuel caméra, actions sur le statut, chat, sondage, tableau blanc ...), alterner les modalités d'échange avec les élèves.
Écrire son déroulé de classe
Comme lors d'un cours en présentiel, une fiche de préparation de séance est nécessaire. Elle doit comporter les différentes activités avec un indicateur de temps, les objectifs et des moments d'action pour les élèves. Cette préparation devra également offrir des moments permettant de s'assurer de la bonne compréhension des élèves. Pour résumer, il faudra :
Clarifier les objectifs
Écrire un plan de séance
Préparer un tableau de bord avec des indicateurs de durée de chaque activité
Prévoir une conclusion à la séance
La clôture de fin de séance ne doit pas se faire trop rapidement à défaut de temps. Là encore, il faut anticiper ce temps de bilan (une trace écrite, orale ou visuelle) qui permettra d'évaluer à chaud le niveau de compréhension des élèves.
A la fin de ce temps commun, les élèves devront avoir des repères sur les prochaines étapes de la séquence.
Avez-vous bien retenu ?⚓
Activité 2 - La phase de démarrage⚓
Conseil : Petite astuce
Il est conseillé de fermer toutes les applications de l'ordinateur qui pourraient consommer de la connectivité : messagerie, onglets du navigateur non utiles, tout logiciel non utile.
La phase de démarrage de la classe ⚓
Se connecter en avance :
Il est important de se connecter au moins 15 min avant le début de la session. Les premiers arrivants pourront être accueillis de manière plus individualisée, de la même façon que lorsque les premiers élèves entrent en salle de classe.
Pendant cette attente, un panneau d'affichage d'accueil pourra être présenté, qui rappelle les horaires et/ou les règles de cette visioconférence. Il est également possible de proposer une œuvre picturale ou sonore pour créer une attente sereine. Cet accueil est un complément de la présence de l'enseignant.
Les participants arrivant au compte goutte avant le démarrage de la classe virtuelle, il est conseillé de les accueillir par un message sur le fil de discussion, avant de valider pour chacun le bon fonctionnement de l'audio et de la vidéo.
Le "tour de table" amènera chaque participant à se présenter avec l'outil audio et/ou vidéo.
La définition des règles de vie de la classe virtuelle pourrait être faite par l'intermédiaire d'un exposé en utilisant l'outil de partage de présentation.
L'explication des outils de communication, encourageant les participants à manipuler les outils, pourra être contrôlée grâce aux différents retours visuels.
La validation de la bonne compréhension de cette première étape pourrait se faire par un questionnement sous forme de sondage.
Le brise-glace⚓
Le brise-glace est une courte activité, un petit jeu, qui est habituellement réalisée au début d'une nouvelle formation ou d'un cours. Il crée, à distance, les moments informels de l'interclasse. Il peut aussi servir d'introduction au cours pour sonder les représentations des élèves sur les concepts qui seront abordés.
L'objectif du brise-glace est de donner envie d'échanger et de participer. Il sert également à mieux se connaître et peut permettre à chacun de se présenter de manière ludique.
Il faut penser à utiliser différents types de brise-glace pour démarrer sa classe virtuelle, en fonction du type d'activités prévues ou de la thématique traitée.
Exemples d'activités brise-glace :
photo-langage à partir de photos sur lesquelles chacun se positionne en fonction de son humeur ou de la consigne donnée
météo des humeurs, pour exprimer son ressenti
nuage de mots
quiz...
Exemple :
Utilisez une application en ligne pour générer un nuage de mots
AnswerGarden pour créer un nuage de mot à partir des propositions des élèves (consultez les conditions d'utilisation d'AnswerGarden. Vous pouvez choisir d'utiliser d'autres outils) :
l'adresse internet de la page (l'URL) ainsi créée pourra être transmise aux apprenants pour qu'ils participent et complètent le nuage de mots, en lien avec la question ou la phrase proposée ;
vous pourrez ensuite récupérer le nuage de mots sous la forme d'une image pour l'exploiter pendant la classe virtuelle.
Digiwords de Ladigitale pour proposer un nuage de mots déjà renseigné et faire émerger des activités variées :
mise en route thématique
déclencheur pour la production orale ou écrite
identifier un mot mystère ou un mot intrus
...
Suivre les participants et les absents⚓
Étape 1 : faire l'appel
La classe virtuelle est un moment synchrone de la formation hybride : elle s'intègre dans une séquence pédagogique construite. L'appel ou la vérification de la participation de tous est indispensable pour un bon suivi des élèves. Une bonne façon de faire l'appel en début de classe virtuelle : demander à chacun de dire bonjour dans le fil de discussion, ou en branchant micro et caméra.
Étape 2 : prendre en compte les absents
Il peut être intéressant d'enregistrer la classe virtuelle et de mettre le lien généré dans un ENT, ou bien l'envoyer par courriel. Cela permettra aux absents de voir (et pour les autres, de revoir) la classe virtuelle à son rythme
Attention aux droits d'enregistrement et de diffusion !
L'enregistrement ne doit pas se retrouver sur une plateforme publique accessible sans identifiant ou mot de passe ! C'est un outil pédagogique qui ne doit pas sortir de la classe, même à distance.
Étape 3 : vérifier les supports
Comme en classe, vous devez vous assurer que les élèves ont à portée de main tous les documents et le matériel nécessaire pour réaliser les activités proposées lors de la classe virtuelle. Pour cela, un petit rappel en début de classe virtuelle sera nécessaire, pour lister le matériel, et s'assurer que toutes et tous l'ont sous la main, par un retour dans le fil de discussion par exemple.
L'importance de la caméra⚓
Allumer sa caméra en début de classe virtuelle permet de signifier sa présence et crée un lien visuel avec les participants. En regardant la caméra, les participants auront le sentiment que vous les regardez individuellement. C'est important pour rompre l'isolement.
Mais le flux ne permet pas toujours de garder la caméra allumée. Dans ce cas, il vaut mieux l'éteindre et se focaliser sur la voix.
Il est également recommandé d'éteindre sa caméra lorsqu'il y a une présentation, afin de limiter les distractions.
Avez-vous bien retenu ?⚓
Les points importants au moment de commencer sa classe virtuelle
Activité 3 - L'animation de la séance⚓
Conduire une séance
Le plan de la séance : pour donner de la visibilité sur le déroulement de la classe virtuelle, il est vivement conseillé de donner l'ordre du jour. Ainsi chacun prendra conscience de la construction et de la cohérence de la séance. Il est possible de faire régulièrement un rappel de ce qui vient d'être vu et de ce qui va suivre.
La reformulation : le distanciel implique une plus grande rigueur dans l'explicitation des consignes et dans la présentation des objectifs de la séance. En effet, l'éloignement entre les élèves et l'enseignant limite les interactions et la perception du groupe.
Aussi, il faudrait veiller à :
présenter les objectifs et les expliciter, ainsi que les consignes
vérifier régulièrement si tout le monde a bien compris et attendre un retour des élèves (chat ou statut comme "pouce levé")
La clarté d'expression : le langage corporel étant quasi-absent en classe virtuelle, il devra être remplacé par une expression orale claire et explicite. Aussi il faudra être attentif à l'expression orale : des phrases courtes et une élocution pas trop rapide. De la même façon, les documents présentés doivent être adaptés pour permettre aux participants de rester concentrés.
Maintenir l'attention des élèves
Après avoir construit le scénario, une difficulté sera de maintenir l'attention des élèves. Il existe plusieurs outils pour cela.
Quels outils utiliser pendant sa classe virtuelle et pour quel intérêt pédagogique ?⚓
La plupart des plateformes de classe virtuelle dispose des mêmes outils : on y retrouve bien sûr micros et caméras, un fil de discussion, des outils de prise de parole ou de statut des participants, un tableau blanc collaboratif, et parfois, la possibilité de créer des salles permettant de mettre en place des groupes de travail.
Le fil de conversation ou "chat"⚓
Le fil de discussion, ou chat, permet de rester en contact avec les élèves. Il permet également de réagir "à chaud", sans forcément interrompre le cours, les remarques pouvant être traitées plus tard. C'est en utilisant les outils de la classe virtuelle qu'il sera possible de maintenir cette attention.
S'appuyer sur les statuts des apprenants⚓
Chaque participant a la possibilité à tout moment d'indiquer son statut. Cela peut permettre d'afficher un ressenti à un moment donné de la classe virtuelle ou de demander la parole ; mais aussi d'interagir de manière facile et rapide avec un questionnement de l'enseignant, par exemple avec un pouce, levé ou non.
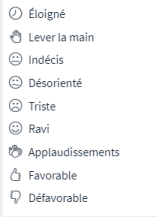
Prendre la parole et interagir avec les apprenants⚓
La plupart des plateformes dispose d'outils permettant d'interagir avec l'enseignant ou les autres participants. Le plus utile est l'icône représentant une main levée : elle indique qu'un participant souhaite prendre la parole.
Il est également possible d'interagir à l'intérieur du fil de discussion à l'aide de petites icônes.
Partager son écran⚓
Il est aussi possible de partager son écran, tout ou partie (fenêtre par exemple). Cela va permettre de présenter un contenu avec des interactions orales et visuelles, en temps réel. Cela va aussi permettre d'alterner les modalités d'interactions avec les apprenants. Il est aussi possible de proposer cette alternative aux apprenants, pour présenter un support ou une production par exemple.
Utiliser le tableau blanc⚓
Cet outil permet à plusieurs participants d'interagir sur un seul et unique espace, le tableau blanc. Il est donc possible de mettre à disposition plusieurs outils pour annoter le tableau, comme la possibilité de poser des étampes, de créer un cadre texte ou encore de surligner un élément. C'est une étape supplémentaire vers les interactions en ligne, avec en plus la possibilité d'en garder des traces concrètes.
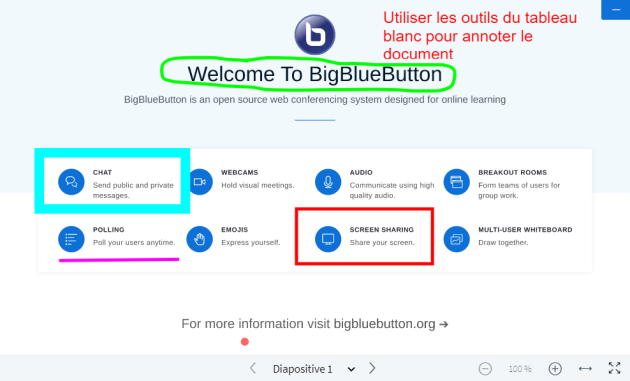
Les salles⚓
La création de salles ou d'ateliers de travail (sous-groupes) permet de répartir les apprenants en plusieurs groupes, dans lesquels chacun pourra retrouver les outils déjà présentés. L'enseignant pourra ensuite accéder à chaque salle pour accompagner la mise en activité des élèves, comme il pourra aussi communiquer à l'attention de chaque salle, par voie écrite ou orale. Le temps de travail dans les salles peut aussi être limité dans le temps.
Avez-vous bien compris ?⚓
Les outils pédagogiques
Activité 4 - Des activités à faire pendant la séance⚓
Alterner les moments d'écoute et d'activités de production ou de réflexion permet d'éviter le décrochage des apprenants. Pour donner du rythme à la séance, il est possible de proposer plusieurs types d'activités.
Des activités individuelles⚓
Le sondage
Certaines plateformes proposent des outils de sondage inclus directement, mais si cela n'est pas le cas, il est possible d'utiliser des applications tierces respectant le règlement de protection des données personnelles.
Le sondage peut permettre de poser un questionnement avant d'aborder une nouvelle notion ou de faire un retour sur l'activité vue précédemment.
Le quiz
Il peut s'agir d'activités d'évaluation ou bien d'activités partagées dont le rôle est de rassurer l'élève dans sa compréhension de la séance. Il existe différentes applications permettant de construire un quiz aux résultats affichés en mode synchrone avec partage d'écran de l'enseignant ou en mode asynchrone (différé) comme par exemple la Quizinière (consultez les conditions d'utilisation de la Quizinière. Vous pouvez choisir d'utiliser d'autres outils).
N'hésitez pas à vous référer au module de formation sur ce thème pour en savoir plus.
Des activités de groupe⚓
Certaines plateformes de classes virtuelles permettent de faire des sous-groupes.
L'apprentissage entre pairs motive les élèves, aussi bien en classe virtuelle que dans une séance en présentiel.
Les élèves sont alors en petit groupe dans une salle de la visioconférence. Ils peuvent ainsi travailler à 3 ou 4 élèves sur un exercice donné.
Il y aura plusieurs salles avec plusieurs groupes et l'enseignant pourra circuler de salle en salle (un peu à la façon d'un travail en îlots) pour aider les élèves et répondre aux questions, avant un retour de remédiation en salle principale avec tous les élèves.
Des activités collaboratives⚓
Le travail collaboratif aussi peut se dérouler en distanciel : des applications en conformité avec la réglementation générale sur la protection des données le permettent.
La collaboration présente plusieurs bénéfices comme la valorisation de l'entraide et le partage mais également la motivation de chacun par l'émulation.
Création d'un texte collaboratif
Il est possible de faire travailler les élèves en groupe sur un même document texte comme par exemple avec Framapad (consultez les conditions d'utilisation de Framapad. Vous pouvez choisir d'utiliser d'autres outils).
Exemple : Testez par vous même !
Un « pad » est un éditeur de texte collaboratif en ligne. Les contributions de chaque utilisateur sont signalées par un code couleur, apparaissent à l'écran en temps réel et sont enregistrées au fur et à mesure qu'elles sont tapées.
Rendez-vous sur le site https://framapad.org/fr/
Créez un pad.
Commencez à rédiger votre texte et invitez vos collaborateurs.
Chaque participant se distingue par une couleur et peut chatter avec le groupe.
Si nécessaire, restaurez une ancienne version depuis l'historique et une fois votre travail terminé, exportez-le.
Rendez-vous sur le site de Ladigitale pour découvrir l'outil Digidoc.
Comme l’outil proposé par Framapad, Digidoc s'appuie sur le logiciel libre Etherpad et permet de :
créer des documents collaboratifs et coopératifs
de remonter dans l'historique de création du contenu
d'exporter la production
Réalisation d'une carte mentale
La réalisation d'une carte mentale à plusieurs mains peut être utilisée pour construire la synthèse d'une leçon vue précédemment ou alors la construction d'un exposé.
Cette activité permet de structurer des idées et de les regrouper afin d'organiser un projet.
Le tableau blanc
Avec l'outil proposé par l'application de visioconférence, les élèves peuvent construire un document à plusieurs, par exemple compléter une carte, un tableau ...
Mur collaboratif
Les élèves pourront construire ensemble un document contentant des éléments multimédias (son, vidéo ...) pour faire une synthèse de recherches par exemple, partager des productions ...
Digipad est un des outils proposés par Ladigitale (consultez les conditions d'utilisation de Digipad. Vous pouvez choisir d'utiliser d'autres outils). Il s'agit d'une application en ligne pour concevoir un mur multimédia, au travers de la mise en place d'activités collaboratives. La publication permet de déposer des fichiers de toute sorte (textes, images, vidéos, fichiers audio, documents texte) mais aussi des liens vers des sites internet ou des activités interactives. Concrètement, Digipad peut permettre de :
collaborer entre élèves et avec l'enseignant,
co-construire des contenus,
mutualiser des ressources.
Activité 5 - Des exemples d'outils⚓
Voici des tutoriels pour utiliser les logiciels de visioconférence libres et gratuits BigBlueButton et Jitsi Meet (consultez les conditions d'utilisation de BigBlueButton et Jitsi Meet. Vous pouvez choisir d'utiliser d'autres outils).
BigBlueButton (BBB)⚓
Présentation générale
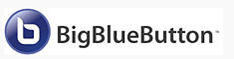
BigBlueButton est un système de visioconférence développé pour la formation à distance. Il permet le partage de la voix et de l'image vidéo, et propose aussi plusieurs outils (tableau blanc, clavardage, partage d'écrans...) que nous présenterons dans les parties suivantes de ce tutoriel.
BigBlueButton est accessible à partir de n'importe quel navigateur, et sous n'importe quel système d'exploitation. De plus, il est gratuit et sous licence libre.
Si le système est installé pour votre établissement, utilisez le lien d'accès fourni par le responsable.
Autrement, voici le lien pour accéder à la plateforme BigBlueButton https://demo.bigbluebutton.org/gl/ pour s'y inscrire gratuitement et ensuite commencer à l'utiliser.
L'enregistrement n'est pas obligatoire pour l'utiliser mais permettra de sauvegarder les enregistrements des classes virtuelles dans votre espace.
Paramétrer une formation à distance
Dans la salle d'accueil (en démonstration ou à partir de votre compte), voici l'espace de configuration :
Un lien est de suite proposé en lien avec la salle d'accueil, déjà existante.
Vous avez aussi la possibilité de créer un salon, c'est-à-dire un espace virtuel où vous pourrez inviter les participants. En voici des éléments de configuration :
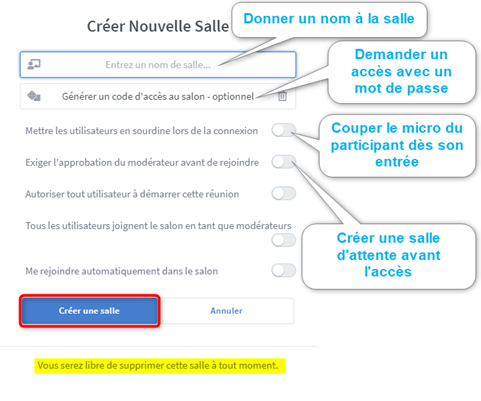
Une fois la salle créée, vous pourrez en partager le lien d'accès et démarrer la classe virtuelle à tout moment :
Animer une formation à distance
Avant de commencer
Lors de la réception du lien, les participants seront invités à renseigner un champ qui permettra de les identifier. C'est à vous lors de l'envoi du lien de connexion de demander aux participants de renseigner correctement cette information afin que vous sachiez qui sont vos interlocuteurs.
Paramétrer le son
Lors de l'accès à la classe virtuelle, il vous sera demandé de choisir le moyen de rejoindre l'audio, c'est-à-dire comment vous souhaitez participer, uniquement en écoutant ou alors en parlant aussi.
Si vous choisissez d'activer votre micro, il vous sera demandé d'effectuer un test d'écho.
Une fois validé, vous serez dans le salon que vous avez créé.
Le salon
Une fois connecté, voici un aperçu de plusieurs parties du salon.
La discussion publique :
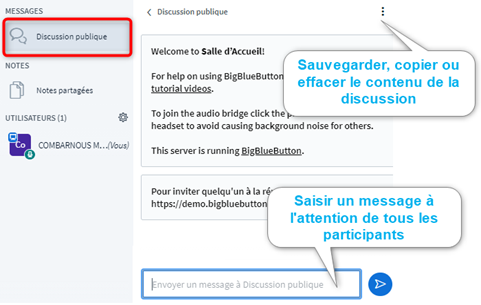
L'espace de discussion publique (ou chat ou espace de conversation) permet à tous de saisir un message à l'attention de l'ensemble des participants ou à un seul utilisateur. Il est aussi possible de sauvegarder (au format HTML), de copier (dans le presse-papiers) ou même d'effacer le contenu de la discussion. Par défaut, la discussion n'est pas sauvegardée lors de la fermeture du salon.
Les notes partagées :
Cet espace simplifié permet à chaque participant de rédiger, en même temps, du contenu.
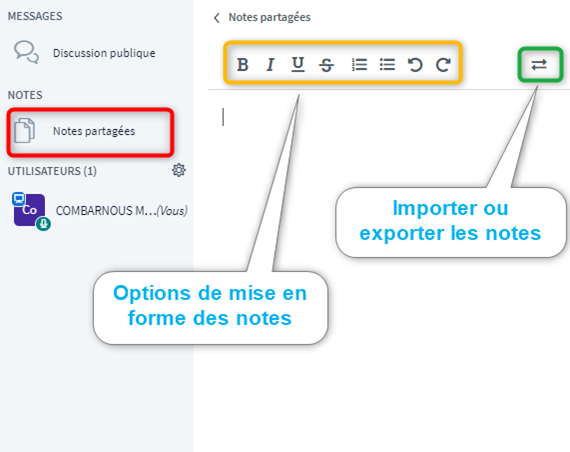
Ici aussi, les notes seront perdues à la fermeture du salon et doivent être exportées, au format HTML ou Texte brut.
Les utilisateurs :
Les participants sont listés ici avec l'identification renseignée lors de l'accès au salon.
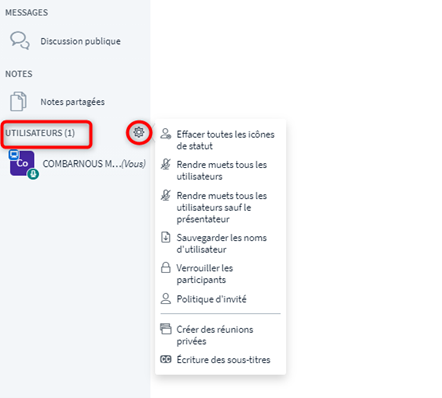
Plusieurs options sont accessibles, comme :
Désactiver tous les micros, sauf celui du présentateur ;
Sauvegarder les noms des participants ;
Créer des réunions privées : c'est-à-dire des salles annexes dans lesquelles vous attribuez les participants, pour la durée que vous déterminez.
De même, il est possible d'interagir avec les participants, au travers d'une discussion privée (en cliquant sur le nom de la personne avec laquelle vous souhaitez communiquer) mais aussi, lorsque les participants sont nombreux et qu'il serait difficile de les faire tous s'exprimer avec le micro ou même au travers de la discussion publique, en utilisant leur statut.
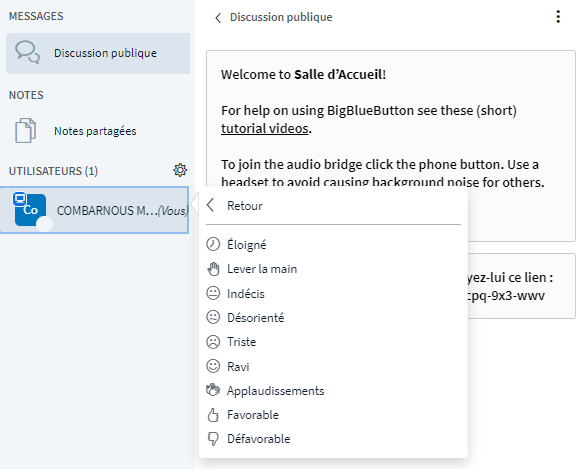
Ainsi, il vous est possible de leur proposer de définir leur statut au travers d'indications plus discrètes, sous la forme d'icônes :
Eloigné : pour signaler une absence momentanée ;
Lever la main : pour demander une prise de parole ;
Indécis, désorienté, triste, ravi et applaudissements pour indiquer un ressenti ;
Pour donner son avis, favorable ou défavorable.
Les boutons de contrôle
Selon les rôles attribués, les icônes peuvent varier.
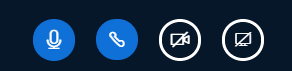
Ces boutons permettent dans l'ordre d'apparition de :
Rendre silencieux ou autoriser à parler ;
Quitter ou rejoindre l'audio ;
D'activer ou de désactiver le partage de votre webcam ;
D'activer ou de désactiver le partage de votre écran.
Par exemple, pour le partage de votre écran, vous aurez plusieurs options :
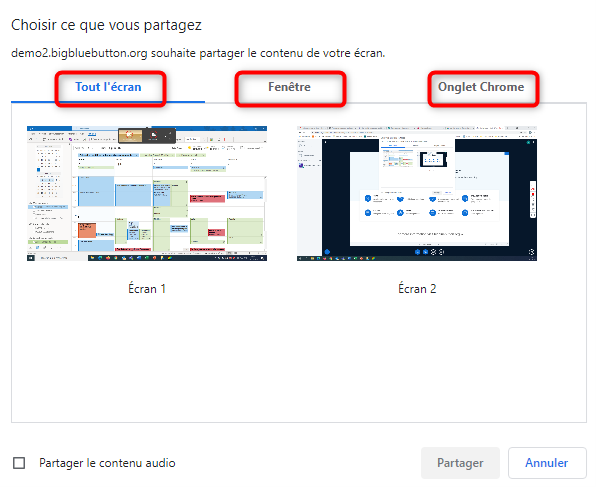
Les outils de présentation
Ces outils vont permettre au présentateur d'annoter le tableau de présentation, qu'il soit blanc ou pourvu d'une présentation, en ajoutant du texte, en créant des formes ou en dessinant à main levée par exemple.
Le dernier bouton permet d'activer le mode multi-utilisateurs : ainsi tous les participants peuvent annoter, le curseur de chacun étant identifié avec son nom.
Les annotations ne sont pas conservées à la fermeture du salon et ne peuvent pas être exportées. Le seul moyen de les conserver est de faire des captures d'écran.
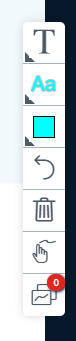
D'autres outils permettent de montrer du contenu.
Ainsi, vous pourrez tour à tour :
Créer un sondage ;
Charger un support de présentation (format bureautique et PDF) ;
Partager une vidéo (à partir de son url) ;
Sélectionner un participant de manière aléatoire.
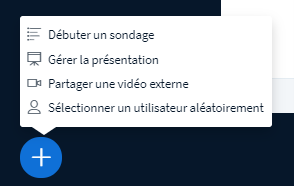
Les options du salon
Dans le coin supérieur droit, un bouton avec trois points permet d'ouvrir le menu des options. Il donne accès aux paramétrages du salon, avec notamment la possibilité :
de mettre fin à la réunion (seulement pour le présentateur) ;
de quitter la conférence (quitter le salon).
Parmi les options complémentaires, vous trouverez trois entrées pour :
Paramétrer l'application ;
Gérer les notifications ;
Faire des économies de données.
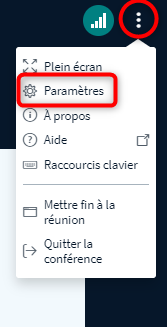
Rappel :
Téléchargement du tutoriel en pdf : Tuto_Big_Blue_Button.pdf
Jitsi Meet⚓
Présentation générale
L'outil Jitsi Meet "open source" et crypté par défaut, permet de réaliser rapidement des visioconférences. Il n'y a pas de logiciel à installer sur l'ordinateur puisque l'outil se lance depuis un navigateur web (Chrome est recommandé, et à défaut Firefox).
Aucune inscription n'est à prévoir.
Pour créer une réunion, il suffit de se rendre sur https://meet.jit.si/
Pour rejoindre un salon en tant qu'invité, vous pouvez le faire soit depuis le navigateur web, soit à partir de votre smartphone ou tablette Androïd ou Apple avec l'application Jitsi Meet, disponible sur Google Play Store et sur l'App Store.
Démarrer une visioconférence depuis votre ordinateur
Cet outil est accessible directement sur un navigateur Internet.
La réunion peut être créée rapidement en saisissant simplement un nom et en cliquant sur "Démarrer la conférence".
Pour inviter les participants, le lien à envoyer est celui du nom de la réunion, précédé de https://meet.jit.si/
Par exemple, si le nom choisi est reunion_imaginecole, le lien sera : https://meet.jit.si/reunion_imaginecole
- 1 Nom de la réunion
- 2 Démarrer la conférence
- 3 Paramètres
Complément : Renseigner les paramétrages de la réunion
Rejoindre la réunion
Une fois la salle créée, il est possible de la rejoindre soit directement, en saisissant l'URL de type https://meet.jit.si/rxxx donnée par l'organisateur de la réunion, soit en passant par l'accueil de Jitsi, comme vu précédemment.
Un nom d'utilisateur (pseudonyme) est alors demandé.
Il possible d'activer ou non le micro, ou la caméra, et de modifier l'arrière plan avant de rejoindre la réunion.
- 1 Nom
Le nom saisi ici sera celui qui apparaîtra dans la réunion, visible par les interlocuteurs
- 2 Micro
Possibilité d'activer ou non le micro en entrant dans la réunion, il sera possible par la suite de l'allumer ou l'éteindre pendant la conférence.
- 3 Caméra
Possibilité d'activer ou non la caméra en entrant dans la réunion, il sera possible par la suite de l'allumer ou l'éteindre pendant la conférence.
- 4 Arrière plan
- 5 Rejoindre sans micro
En activant "rejoindre sans microphone", le micro ne sera pas actif pendant la réunion, avec impossibilité de l’activer.
- 6 Rejoindre la réunion
Accès direct à la conférence.
Si aucun nom n'a été saisi précédemment, le nom par défaut "Fellow Jitser" sera affiché et le participant sera anonyme.
Découvrir les outils de la classe virtuelle
Jitsi propose un grand nombre d'outils :
- 1 Micro
Pour allumer ou éteindre le micro. Il est conseillé de couper son micro lorsqu'il n'est pas nécessaire pour éviter les bruits parasites.
- 2 Caméra
Pour allumer ou éteindre la caméra. Il est conseillé de couper sa caméra lorsqu'elle n'est pas nécessaire pour économiser la bande passante de la connexion Internet.
- 3 Partage d'écran
Il est possible de montrer son écran à tous les participants en sélectionnant la fenêtre ou l'écran complet à partager.
Lors du partage, un bouton en haut de l'écran apparaît pour arrêter le partage.
- 4 Fil de conversation
Le fil de conversation permet de mettre des messages écrits, cela permet de poser des questions ou de réagir sans déranger l'intervenant.
Il est possible de vérifier la bonne compréhension de chacun en mettant un pouce en l'air par exemple.
- 5 Main levée
Ce bouton permet de signaler une demande de prise de parole.
- 6 Participants
Affiche la liste des participants présents à la conférence à l'instant "T".
- 7 Galerie de caméras
Possibilité d'activer ou de désactiver la présentation des vidéos des participants.
- 8 Plus d'options
- 9 Quitter
Quitter la conférence.
Inviter des participants
Activité 6 - Et après la séance ?⚓
Une fois la classe virtuelle terminée, plusieurs tâches restent encore à réaliser selon les activités proposées et les intentions pédagogiques de l'enseignant :
Pour les élèves⚓
certaines mises en activité des apprenants ne permettent pas de récupérer les productions et l'enseignant doit donc réaliser des captures d'écran pour garder des traces du travail effectué. Ces images sont donc maintenant à récupérer et à trier, pour ensuite pouvoir les exploiter ultérieurement.
d'autres outils, comme le fil de conversation ou les notes partagées, permettent de récupérer les échanges ou les notes saisies, en les exportant ou en les copiant. Cela peut permettre à l'enseignant d'avoir un regard sur les échanges entre et avec les élèves, mais aussi de voir comment ils se sont emparés de l'écriture collaborative des prises de notes.
si l'enregistrement de la classe virtuelle a été activé, celui-ci est à récupérer, à stocker et à partager aux apprenants : aux absents pour prendre connaissance des contenus abordés, aux présents pour les consulter à nouveau.
Pour l'enseignant⚓
au niveau de la réalisation de la classe virtuelle, l'enseignant peut effectuer un retour réflexif sur sa présentation, la mise en œuvre de sa séance et la mise en activité des apprenants. Cela peut permettre de voir ce qui a fonctionné (et pourquoi), d'identifier et d'analyser des difficultés rencontrées, de se projeter sur ce qui pourrait être fait...
ajuster le contenu de la classe virtuelle suivante peut aussi être nécessaire selon ce qui a été fait ou pas.
un questionnaire de satisfaction peut être envoyé aux élèves : pour connaître leur ressenti de la classe virtuelle, avoir des retours sur les activités proposées et la prise en main des outils mis à disposition par exemple...
J'ai bien compris⚓
Surlignez :
- en rouge la ou les phrases qui montrent comment réengager les participants à la fin de classe virtuelle,
- en bleu comment poursuivre la classe virtuelle
- en vert comment partager les traces de la classe virtuelle.
Votre réponse :
Il est important de saluer l'engagement des participants et de partager les ressentis. Des ressources supplémentaires en lien avec le sujet de la classe virtuelle pourront être distribuées. Un questionnaire (quiz, QCM...) pourra être fait pour tester la mémorisation des connaissances. Pour finir, une synthèse du contenu, le partage des productions et le lien vers l'enregistrement seront envoyés aux participants.
Réponse attendue :
Il est important de saluer l'engagement des participants et de partager les ressentis. Des ressources supplémentaires en lien avec le sujet de la classe virtuelle pourront être distribuées. Un questionnaire (quiz, QCM...) pourra être fait pour tester la mémorisation des connaissances. Pour finir, une synthèse du contenu, le partage des productions et le lien vers l'enregistrement seront envoyés aux participants.